How to Clear Cache on Web Browser? In our previous article, we have discussed the difference between cache and cookie. Now we will show how can you clear cache in your web browser.
When must you clearing cache on your web browser?
Usually, after you make some changes on your websites like adding HTML coding or CSS coding, you need to clear the cache of your web browser before making a preview to view it properly. Then, if you want to delete your web history on your web browser too, you can do the same thing.
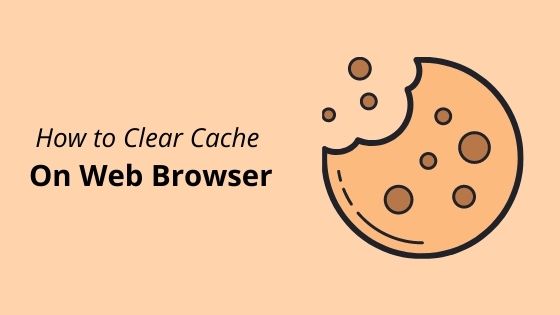
What the implication if you delete the cache?
As I told you before in my previous article, the function of cache is a temporary storage of web page resources stored on your browser that the websites you have visited before. The purpose is for quicker loading of the web pages.
So, if you delete it, all data websites you have visited previously that auto-saved on your web browser will be deleted permanently.
Clear Cache on Web Browser
In this tutorial, I will tell you how you can clear cache on your web browser easily.
Let’s started.
#1. Clear Cache & Cookies on Chrome Browser
Chrome is the browser owned by Google. So, if you are user of Chrome, easily you can browse all Google app like Gmail, Google business, Youtube, and more. So, no wonder Google Chrome is the most popular web browser today.
But, do you know how to clear cache or cookies on Chrome? So, for Chrome users, you may follow these steps.
Step 1: You need to open the history page on the web browser. To do that, you need to navigate on three dots upper right on your Chrome.
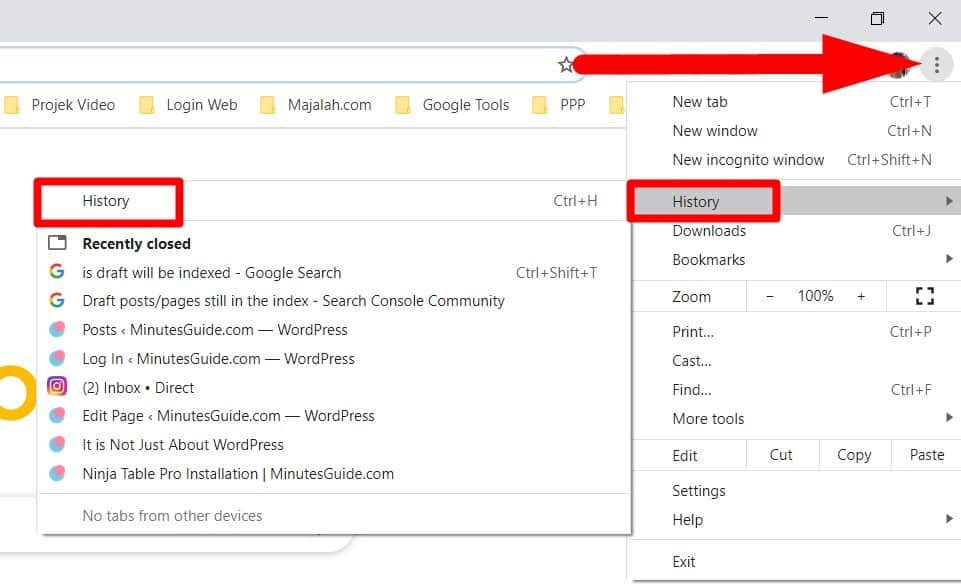
Then click on history to get into the history page.
Or, quickly you can press Ctrl-Shift-Delete (Windows) or Command-Shift-Delete (Mac).
Or you can click on this link to go direct » chrome://settings/clearBrowserData
It will be brought you directly to the page clear browser data.
Step 2: Then, you must tick on the cache section like the picture below. Then, click on the button Clear Browsing Data. Wait for it in seconds to the clearing.
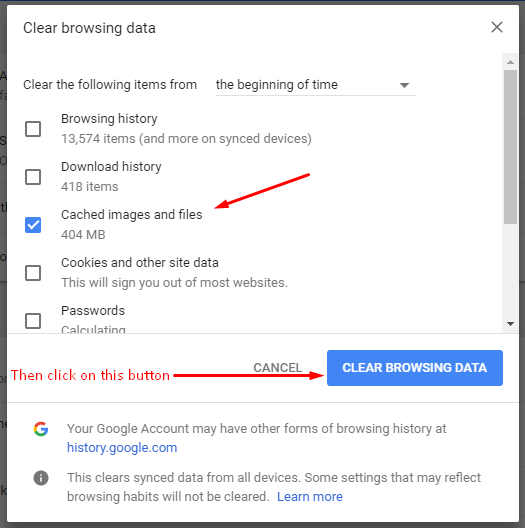
If you want to clear browsing history and cookies, simply click tick on it and then delete them.
Usually, I just tick all of it.
Got it?
#2. Clear Cache & Cookies on Mozilla Firefox Browser
Nowadays Mozilla more lightweight than other browsers includes Chrome. You can try it and in my opinion, Mozilla is the best than Google Chrome in terms of privacy, performance and more.
For Mozilla Firefox users, you may follow these steps to clear your cache.
Step 1: Open your Firefox browser. Then, click on three dots on the upper right on Mozilla and navigate to Library » History » Clear Recent History.
Quickly, for windows user you can use the shortcut Ctrl+Shift+Delete or Command-Shift-Delete for MAC user.
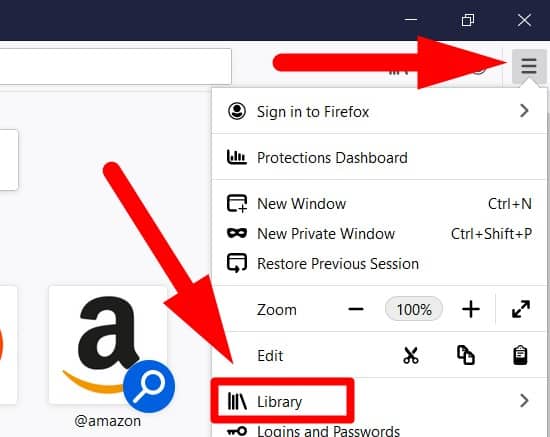
Step 2: Here, you can choose the time range that you want to clear. For me, I will choose “Everything”. Then, tick on the Cache box to clear it and click on the button Clear Now.
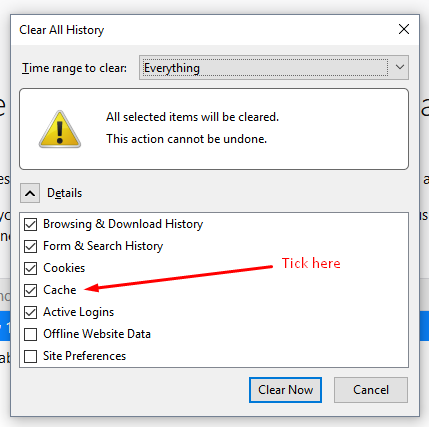
Here, you may to clear Cookies too if you want. Just click tick on them and clear it.
It so easy.
That all.
Now, your cache in the browser was cleared successfully.
#3. Clear Cache & Cookies on Opera Browser
Opera also claim their browser is faster than other. What the best about Opera I think based on my experience, you can control ads while surfing website, have dark mode, built in messenger to help you stay in touch and more.
If you are Opera user, follow these steps.
Step 1: Look at the upper right on your Opera browser, then click the icon like the picture below. Next, navigate to Go to full browser settings.
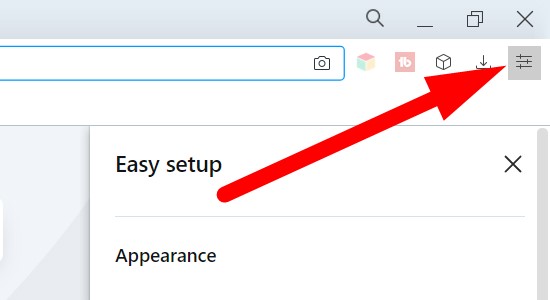
Step 2: Under Privacy and security, click on the Clear browsing data.
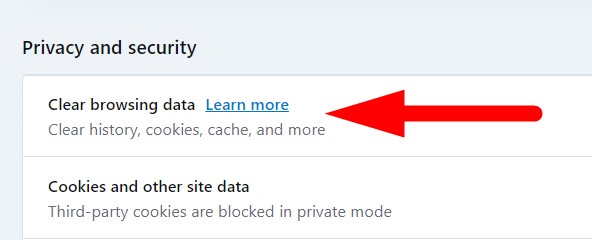
Step 3: Next, you can choose basic or advance clearing of your web browser. Here, I just choose Advance.
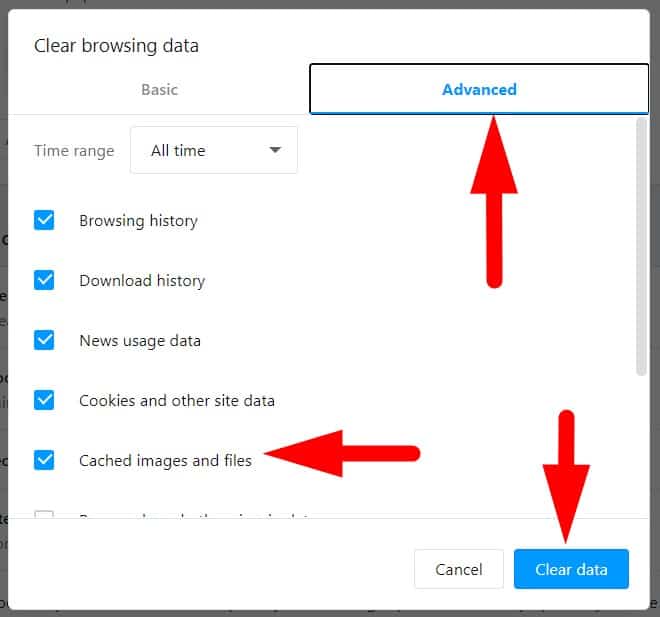
Then, choose your time range that you wish to clear, click tick on the preferable stuff you want to clear, and lastly click on Clear Data.
#4. Clear Cache & Cookies on Microsoft Edge Browser (previously know as Internet Explorer)
Microsoft Edge also knows as Internet Explorer. But, since 2015 Internet Explorer was replaced by Microsoft Edge and make full rebranding.
So, how to clear cookies or cache on it?
Step 1: Look at the upper right on your browser then click on three dots like the picture below.
Then, navigate to History » Clear browsing data.
Simply, for windows user you can use the shortcut Ctrl+Shift+Delete or Command-Shift-Delete for MAC user.
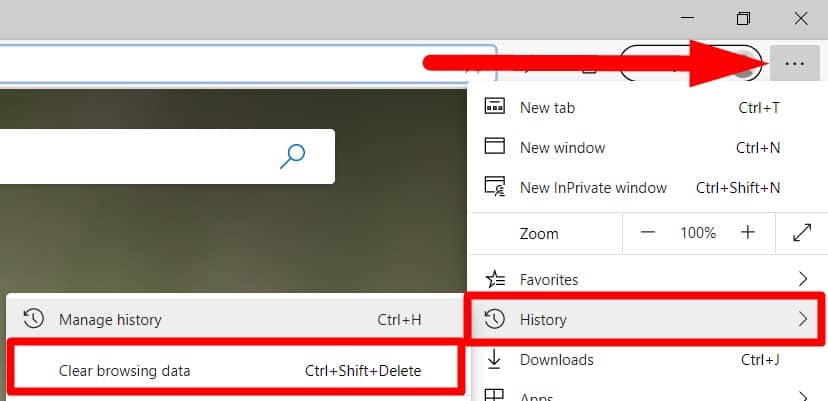
Step 2: Now, you will be brought directly to the clearing cache page like the picture below. Choose the time range that you desire.
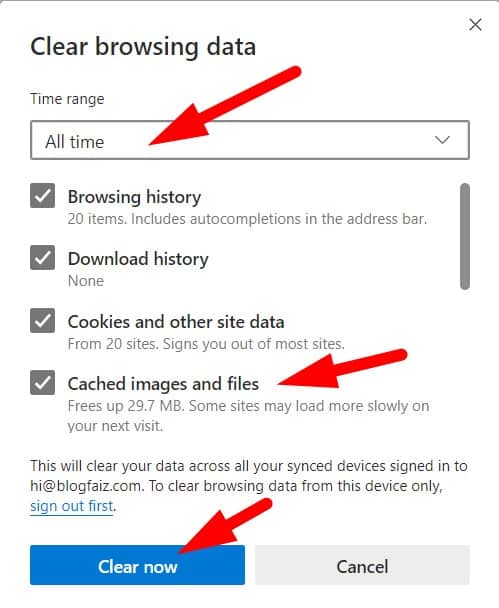
Click tick on the stuff you want to delete and click the button Clear now.
Now, you have successful delete cache or cookies on your Microsoft Edge browser.
Bonus For Chrome User
For user Chrome, you can install cache clearing extension on Chrome and you can access instantly if you want to clear cache or cookies on your website.
How, follow this step.
Step 1: Go to Google Chrome Extension page.
Step 2: Search extension for Cache clearing.
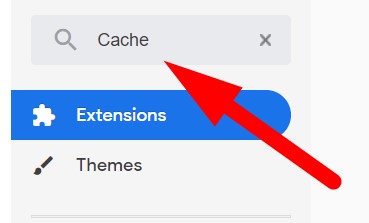
Then the result show and choose Clean Guru – cache & history cleaner app.
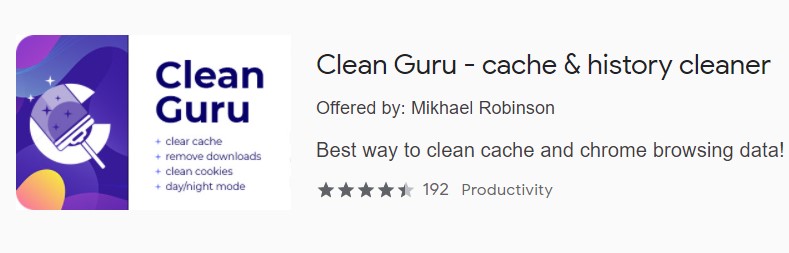
Step 3: Install the extension by click Add to Chrome.
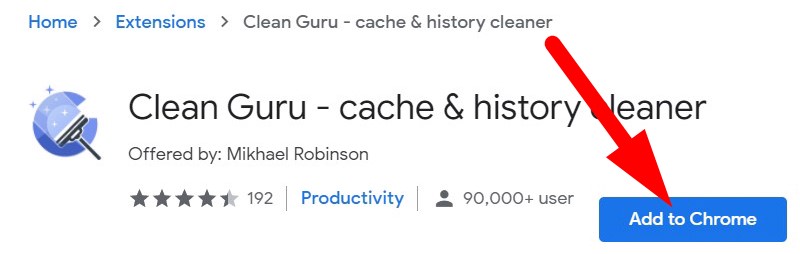
Step 4: Upper right of web browser, you will see the icon like the picture below.
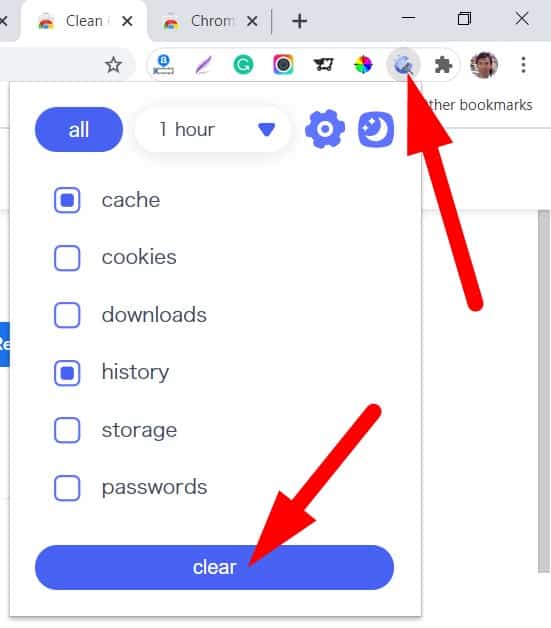
Click on it and choose the stuff you want to delete then hit the clear button.
It more easy and faster but personally, I do not like to install the extension just for clearing cache or cookies.
Conclusion
In this article, you have learned about how to clear cache in the browser. Sometimes, you must clear the cache in your web browser to make it better perform. Actually, all of this method also you can use if you want delete history on your web browser.


0 Comments