Are you searching how to update plugins in WordPress properly? Plugin is important to improve and add functionality on your WordPress sites such as contact form, shopping cart system, tables, speed, and more.
So, when you install these plugins on your WordPress site, the important thing you need to do is keep update the plugin on your site for security reasons.
Plugins are created by third-party developers. Most of them keep improving their plugins by adding new features, improving code quality, and keeping them secure. These changes are then released as updates.
So, in this tutorial, I will show you how to update your plugin properly in three methods.
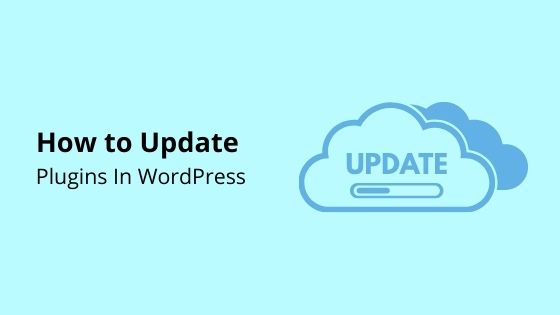
Just for your info.
What about nulled or crack plugin? Nulled or crack plugin you never get the latest version from the original developer. Sometimes, in the crack code, the hacker already injects malware to gain and steal your information when you install the plugin on your site. Then, the bad thing is, you will lose SEO on your site. That why you must avoid crack or nulled plugins install on your WordPress site.
So, in this article I will show you two methods how you can update the plugin in your site.
How to Update Plugins In WordPress (Two Easy Method)
Actually there are several methods you can update the plugin, but I just show you two simple step.
Let’s begin.
Method 1: Update via WordPress Dashboard
This is common method most of WordPress user use.
Step 1: Make sure log in your WordPress first.
Step 2: From WordPress dashboard navigate to Plugins » Installed Plugins.
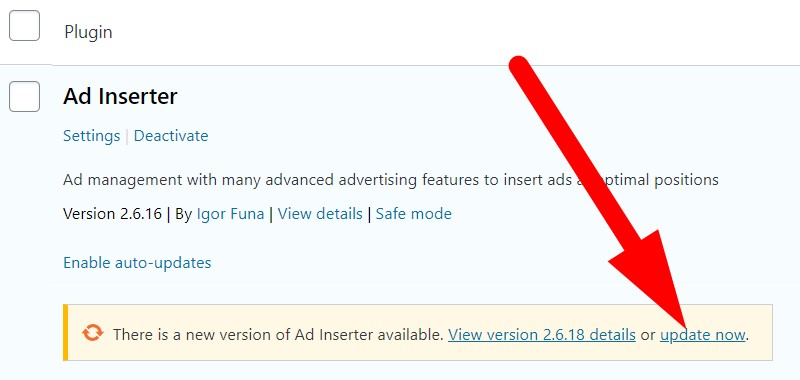
Here you can click update now link as shown at the picture above, OR…
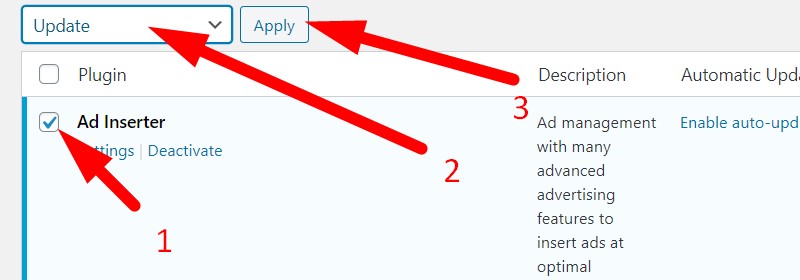
Tick on the plugin you wish to update or you may select all when you want to update bulk plugins. Then, select the update and click on the apply button to complete the update. You may refer to the picture above for clarification.
Now, it should have been updated to the latest version.
For this method, that all.
What happen if this method not working for you or system error?
Follow the next tutorial.
Method 2: Update via FTP Client
For this method, you no need to worry about lose data because FTP client can replace file properly when you upload same file on the server. It is not like cPanel.
If you worry about lose data, you can backup your WordPress first.
Step 1: Firstly, you need to download the original file of the plugin.
In this tutorial, I show you an example Ad Inserter plugin. So, to download the Ad Inserter plugin you need to download from the WordPress repository plugin.
Make sure save the plugin in a location that is easy to reach.
Step 2: Please unzip the plugin file because we will use Unzip file to upload into the server.
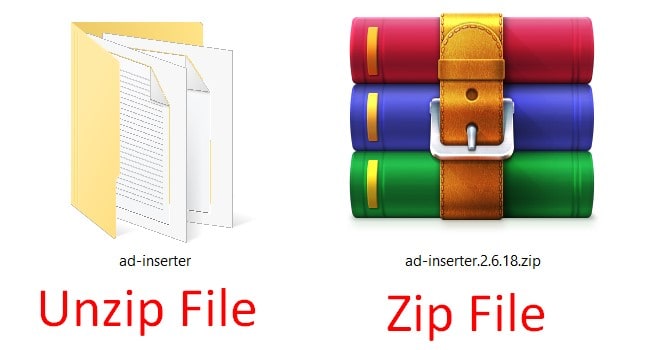
Step 3: Login your FTP client. You may refer on our guide how to use FTP client.
Step 4: Upload the unzip plugin file into your server. Please refer to our guide on how to upload files into the server using FTP client.
Done!
Now, everything get the latest update.
Bonus
Now, since WordPress 5.5, they added the feature that majority plugin can update automatically without you follow the step above.
This is a good feature from WordPress to ensure your site safe from hackers and increase your web performance.
So, how to enable auto-update for plugin?
Step 1: On WordPress dashboard, go to Plugins » Installed Plugins. Here you will see like the picture below.
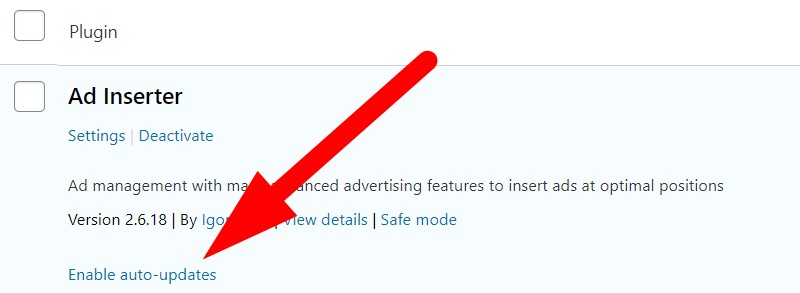
Go to plugin you wish to enable auto-update and click on the Enable auto-updates link.
That all.
When the developer’s plugin releases a new version, instantly and automatically WordPress will auto-update the plugin in your WordPress.
Conclusion
What did you get from this tutorial? Looks simple but most of WPBeginner failed how to update the plugin properly then crash their website. So, this method is practical for you.
If you have any question, just drop a comment below.

