Are you looking for a tutorial on how to Use FTP Client? FTP is an important tool for web designers, webmasters, and website owners because of all the changes for your website, you can do via FTP client besides file manager on cPanel.
Complete Guide How to Use FTP Client – Table of Content
- Tutorial 1 – How to login to FTP Client
- Tutorial 2 – How to save login info
- Tutorial 3 – Login to multiple servers at one time
- Tutorial 4 – Redirect Login SSH
- Tutorial 5 – Upload file to the server
- Tutorial 6 – Create a new file or new directory
- Tutorial 7 – Change file permissions
Most server providers do not provide cPanel features in their hosting but FTP client you can use it on all server providers. This is an advantage of the FTP client.
To use FTP client you no need to install it on server. Just install it on your localhost desktop. It is free and easy to manage your website server.
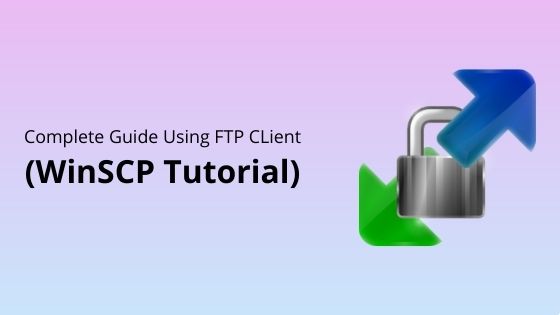
What is FTP?
FTP stands for File Transfer Protocol. You can use it to remote and transfer any file from your localhost to your server easily. You can drag and drop it. If your internet connection failed during transferring files, you could continue it without starting from the beginning. It is excellent to use it if you want to transfer a huge file into the server without any interruption.
The most popular FTPs are FileZilla, CuteFTP, CyberDuck, and WinSCP. But, my favorite FTP is WinSCP because their user interfaces very simple, their user experience feels easy to use FTP and the most important thing is it is free forever. So, overall in this tutorial, I will use WinSCP as my FTP client.
Because this tutorial so long and pack, I will make jumps link for you to go directly to the point you search.
Tutorial How to Use FTP Client – Complete Guide
In this tutorial, I will show you how to use FTP client from WinSCP. Before we start, please download WinSCP first.
Intro little bit about WinSCP
WinSCP is a popular SFTP client and FTP client for Microsoft Windows! Use WinSCP to copy files between your computer and remote servers using FTP, FTPS, SCP, SFTP, WebDAV or S3 file transfer protocols.
Below is a picture show when you login to FTP client where I have divided by two.
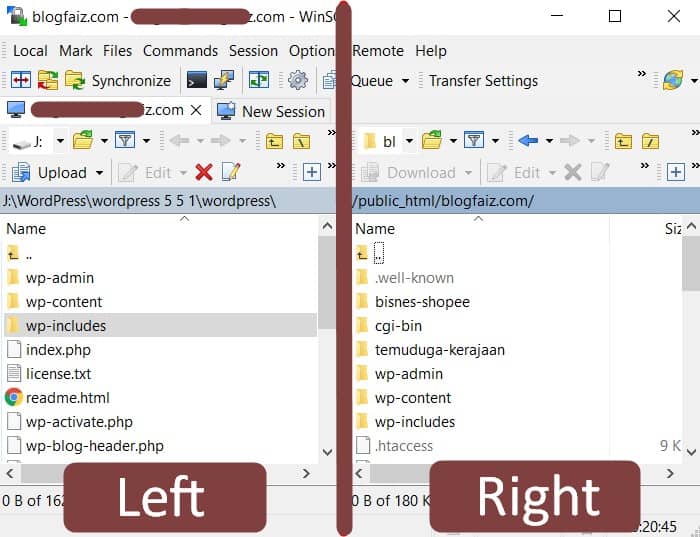
On the left side is a file on local or in your hard disk, meanwhile on the right side are your files on the server.
So, if you want to upload file it must from left to right. If you want to download something on server to desktop it must from right to left.
Tutorial #1: How to login to FTP
Step 1: You must get your credentials login from web hosting provider.
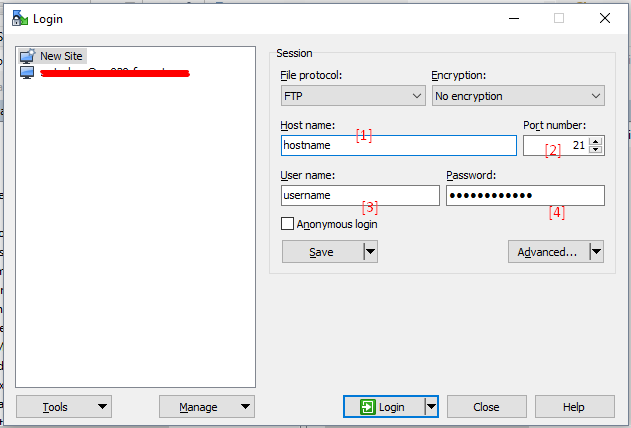
For the description in each column, I have explained below.
File Protocol – Here you need to choose what type of file protocol applies on your server. There are five file protocol types you can choose here. FTP, SFTP, SCP, WebDAV, and Amazon S3. Usually, we just use FTP.
Hostname – Enter your hostname here. You also can use IP address of the server.
Encryption – Usually choose No Encryption.
Port Number – This is the port to connect to your server through. For standard FTP you will use port 21.
User Name – Same as your cPanel username.
Password – Same as your cPanel password.
After that, click the login button. Now, you have been successful log into your directory.
Tutorial #2: How to save login info
Save login info can save your time but if you want do this please proceed carefully. Please do not use this on sharing computer. Just use this on personal computer.
When you save the login info, next time you just one click to login.
So, how to do it?
Step 1: During you insert login info, please click the Save button first before click Login button.
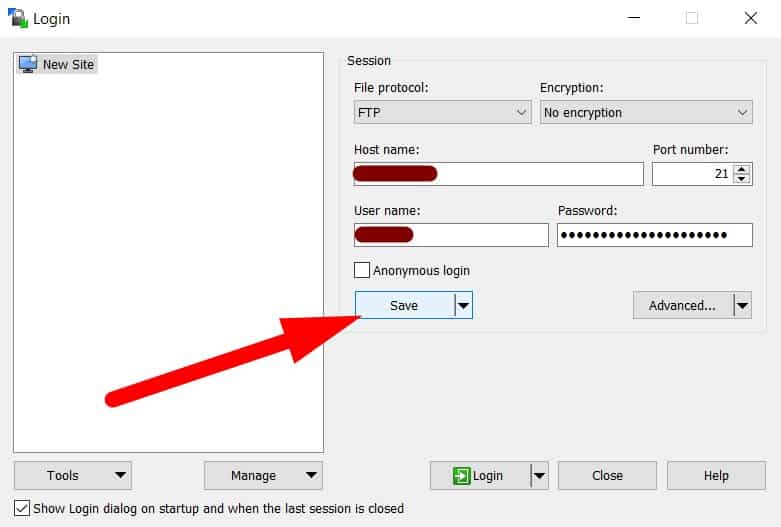
Step 2: After you click on the Save button, it will popout like the image below. On site name column, it will create automatically. On folder just choose none.
Please tick on Save password if you want to faster login in the future and if you wish to create shortcut on desktop, you can tick on it.
If you create a desktop shortcut, you just click on it, and directly it brings you to the login screen. So, it faster to login.
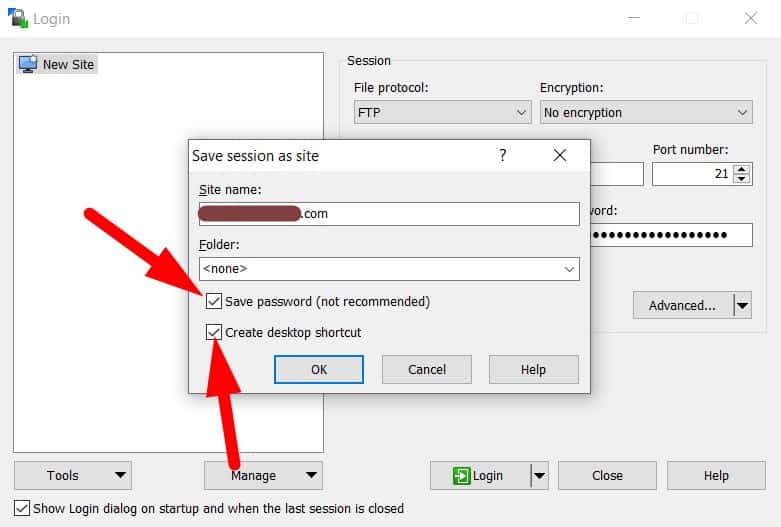
If you not create shortcut, you can open WinSCP manually and the left side you will see the info login which you have saved before.
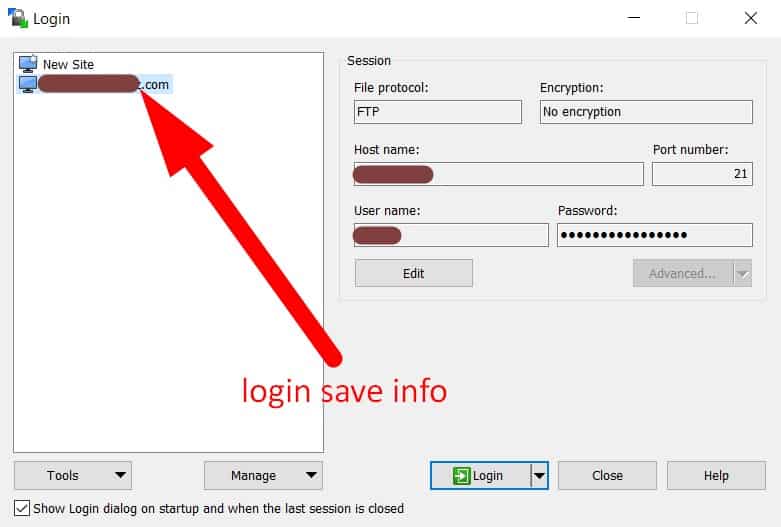
Just click on it and click the login button. That it.
Tutorial #3: Login multiple server at one time
Let’s say you have three server to login at one time. Yes, you can do it. Simply follow this.
Step 1: Just login into your FTP.
Step 2: After login, you will see the tab New Session. Click on it and you can log in to another server at one time.
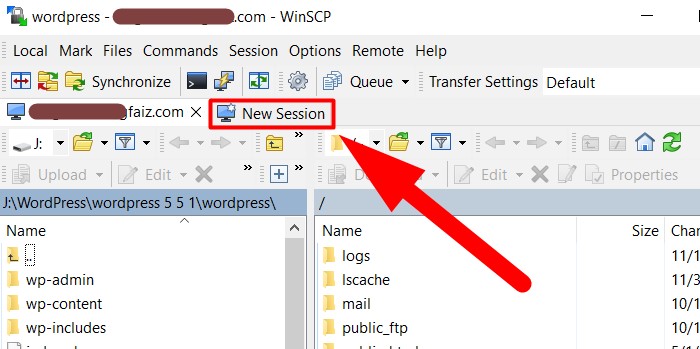
Usually this is useful if you want to transfer website from server to server.
Tutorial #4: Redirect Login SSH
In WinSCP, you also can redirect login SSH if your server enables it. Usually to login SSH if you have a VPS server. If you only have shared hosting, you cannot do it.
So, how to redirect login SSH from WinSCP?
Step 1: First you need to download Putty because Putty is an application to login SSH. If you need help, please look at our guide on how to use SSH.
Then, install it.
Step 2: After install Putty on your desktop, automatically putty application will connect to WinSCP as I have shown in the picture below.
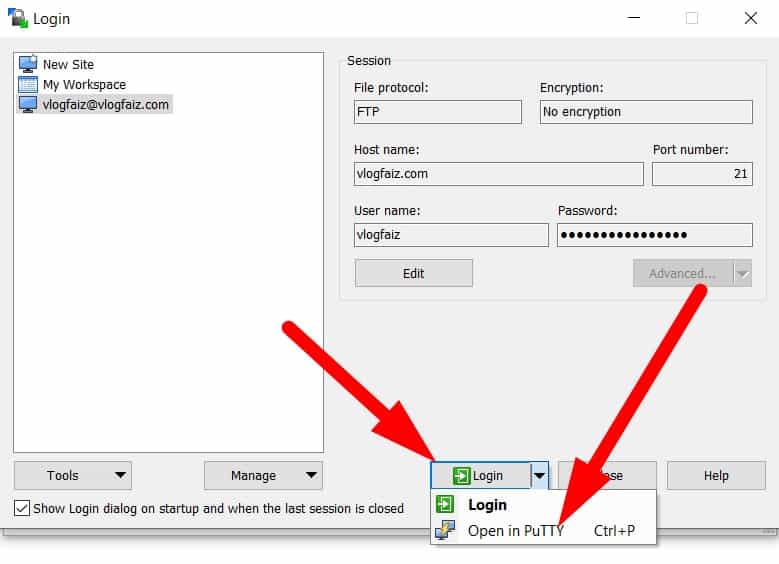
Here I assume you have inserted login info.
So, to login PuTTY just click on Open in PuTTY.
Make sure your FTP login and SSH login have same login info.
Tutorial #5: Upload file to server
As I told you above, if you want to upload file to server, it must from left side to right side.
So, to upload it, follow this step.
Step 1: Select the files you want to upload.
Step 2: Right click on the files selected.
Step 3: Click Upload » Upload
The best thing when upload file via FTP client, it will override old file to new one.
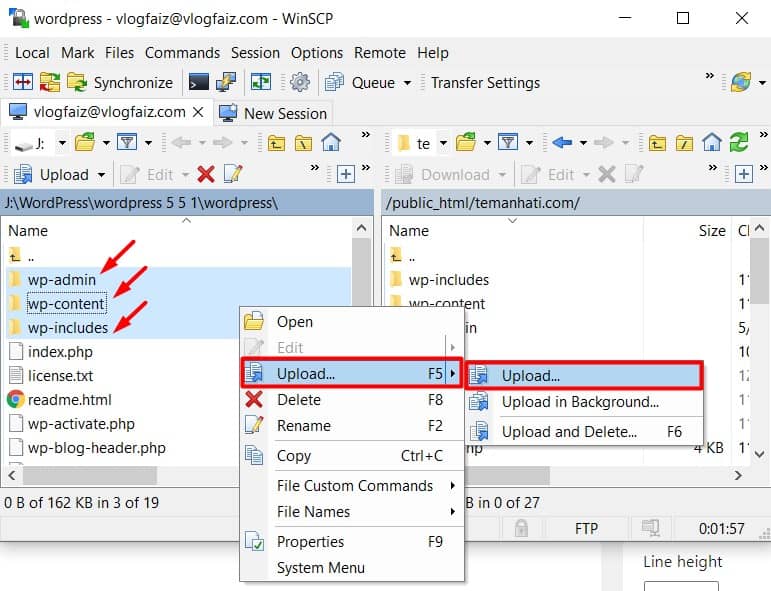
Tutorial #6: Create new file or new directory
If you want to add new folder or new file, you can do it via FTP client. Follow this simple step.
Step 1: On the right side, select menu New and you will see the dropdown File and Directory. If you want to create a new file, click on File, and if you want to create a new directory click on Directory.
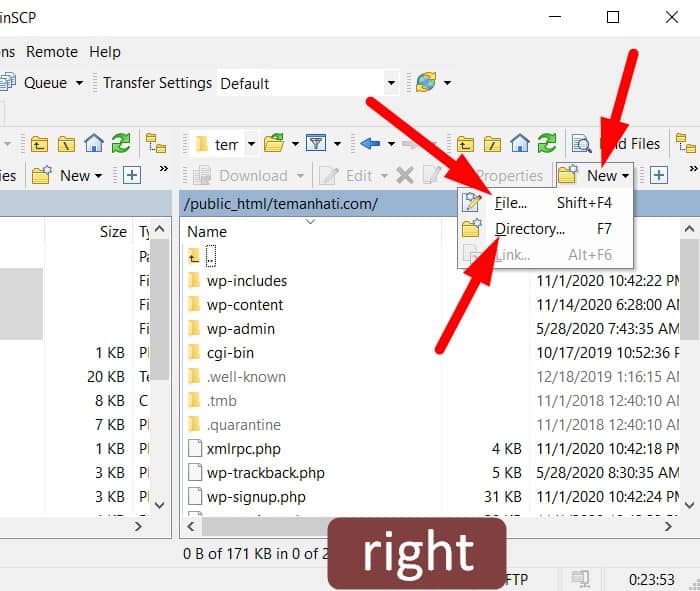
So, that it.
Tutorial #7: Change file permissions
If you wish to change file permission, follow this step.
Step 1: Select any file you want to change their permission.
Step 2: Click on menu Properties.
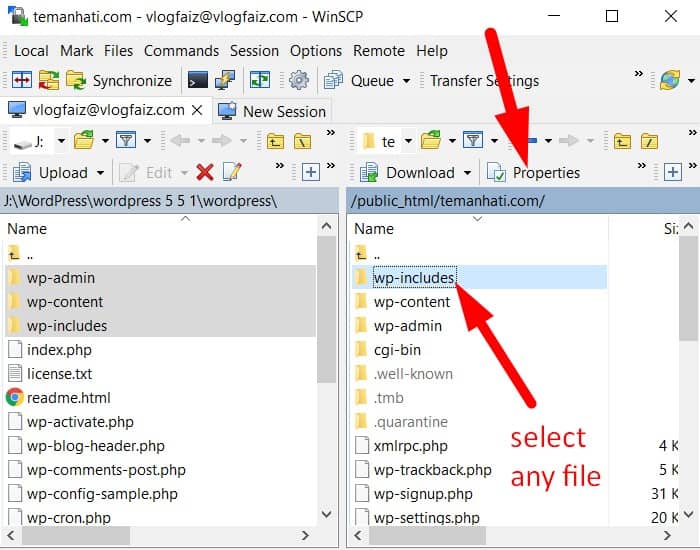
Step 3: After that it will popout like the picture below.
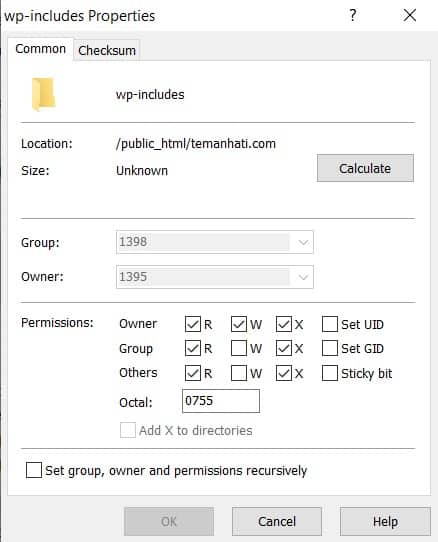
Here you can change file permission.
Conclusion
In this tutorial, I have shown you a tutorial on how to use the FTP client as a basic feature. If you want to know more, please leave a comment below.


0 Comments